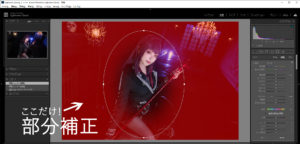こんにちは、Nariです。
ここだけ!この部分だけ色を変えたい。もうちょっと明るくしたい、暗くしたいなど、一部だけ加工をする方法を紹介します。
部分補正ができれば、色んな写真に仕上げる事ができるので、是非マスターしましょう。
難しいんじゃないの?って思いますか?
大丈夫です!めっちゃ簡単です!
1回やれば覚えちゃいます。
それではさっそくやってみましょう。
【わかりやすくゴリゴリ補正をかけてみた】


【ここだけ調整】Lightroomで簡単に部分補正をする方法
まず初めにLightroomの部分補正で使うツールは3つです。
赤枠の左から順に、段階フィルター、円形フィルター、補正ブラシです。
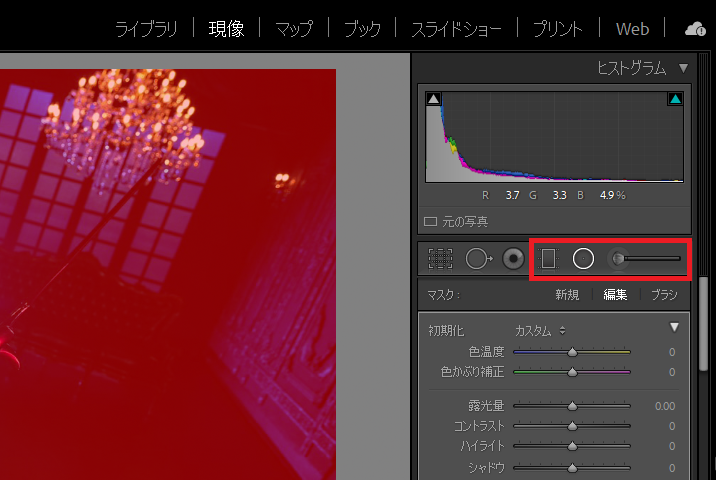
【スマホ版】
①部分補正をタップ

②左から順に、補正ブラシ、円形フィルター、段階フィルター

- 補正ブラシ
- 円形フィルター
- 段階フィルター
それぞれ順に説明しますね。
補正ブラシの使い方
補正ブラシは、塗った場所の色や明るさを調整する事ができます。

PCならマウスでクリックしながらなぞる。
スマホならなぞるだけ!
塗った状態で、普段と同じように色温度やテクスチャなどを調整すると、その塗った部分だけ変更されます。
非常に使い勝手が良いので、まずは部分補正で、武器や衣装や武器などをゴリゴリにしたりしてみましょう。
ゴリゴリな感じにしたい時は明瞭度かテクスチャをプラスにするとゴリゴリになります。
ブラシの調整
補正ブラシで塗る際に、どれぐらい塗るか?という調整ができます。
サイズで大きさを、ぼかしで円の外側の濃さを、流量で補正効果の濃さを調整できます。
私は、ぼかしは65、流量100で、サイズはその時々変えた設定で編集してます。
特殊な使い方
ブラシで直線的になぞって光の線を作る事もできます。
露光量を調整して白い光や、色相を変えて、色んな光の線を作る事ができます。

円形フィルターの使い方
円形フィルターは、円の外側か内側に補正をかける事ができます。
円形フィルターを選択した状態で、左クリックを押したまま、任意の大きさにして下さい。
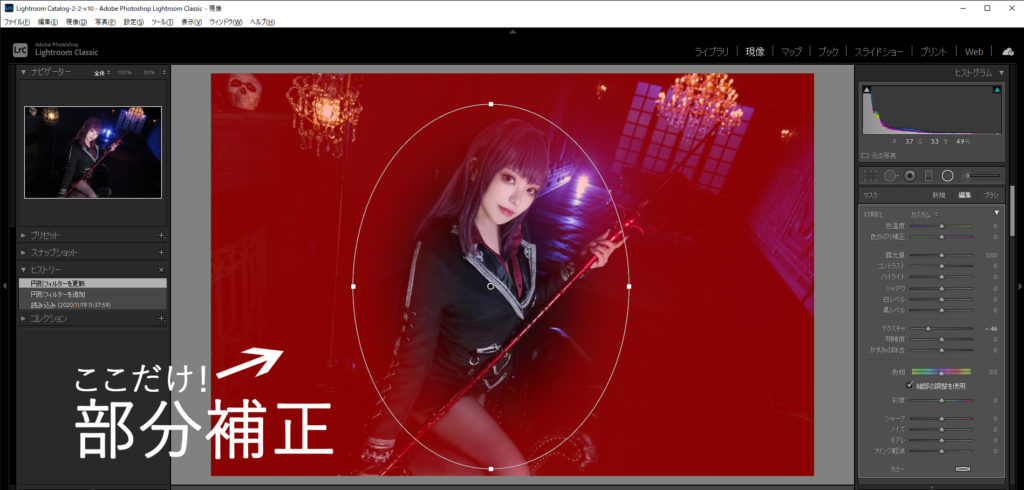
円形フィルターは主に背景調整に使うと便利です。
被写体の肌、明るさ、質感を変えずに、背景だけ色味や質感を変える事ができます。
よくあるふわふわの写真は、円形フィルターを使って、明瞭度をマイナスにすれば、簡単に作れます。
円形フィルターの反転
反転にチェックを入れると、円形フィルターの範囲が反転されます。
もし円の内側を加工したい時はこちらをチェックしましょう。
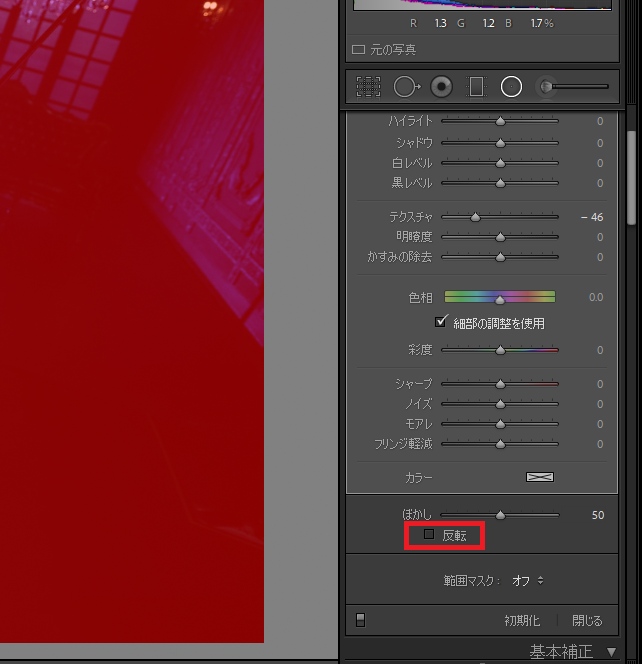
【スマホ版】
黄色い枠のボタンを押すと反転します。

段階フィルターの使い方
段階フィルターは選択した範囲をグラデーションのように補正をかける事ができます。
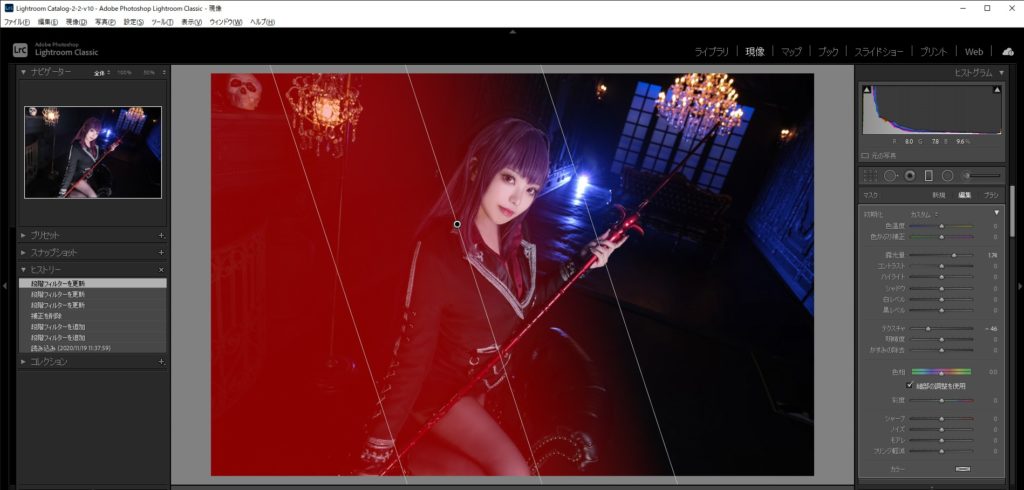
スタジオというよりは、屋外での空や都市、水平線のある海の写真などで活用できます。
【まとめ】Lightroomで簡単に部分補正をする方法
- 補正ブラシで細かい箇所を補正
- 円形フィルターで背景を補正
- 段階フィルターでグラデーション補正
まずは補正ブラシと円形フィルターで色々いじってみましょう。
思ったより簡単に補正する事ができるので、ちょっとの手間で、よりクオリティの高い写真を作りましょう。
それでは良いカメラライフを!
今回の写真のモデルはくろさん(@kuro_7n)