こんにちは、Nariです。
今回は『ライトセイバーっぽくみせる簡単な加工を紹介します』
前編と後編に分けて紹介していきます。
前編:ライトセイバーの作り方
後編:背景加工となじませの方法
ツール:長方形ツール
効果 :レイヤー効果『光彩(外側)』
【加工前←→加工後】


簡単にライトセイバーっぽい加工をする方法【前編】
まずは加工したい画像をPhotoshopで開きましょう。
開く方法は色々あります。
①Photoshopを起動してドラッグ&ドロップ
②Photoshopを起動してファイル⇒開くから任意の画像を選択
③画像を右クリック⇒プログラムから開く⇒Photoshopで開けます。
※Photoshopの表示がない時は、別のプログラムを選択からPhotoshopを選びましょう。
長方形ツールでベースの形を作る
画面左側にあるツールから長方形ツールを選択しましょう。
※ツール一覧の表示が無い場合はウインドウからツールを選択すると表示されます。
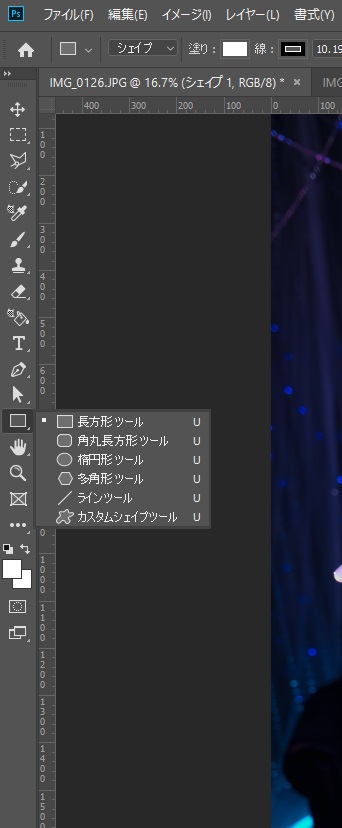
ベースの形を作る
長方形ツールを選択したら、左クリックを押しながら動かすと長方形が作れます。
適当で良いのでライトセイバーっぽい細長い長方形を作りましょう。
※あとで形を調整するのである程度で大丈夫です。
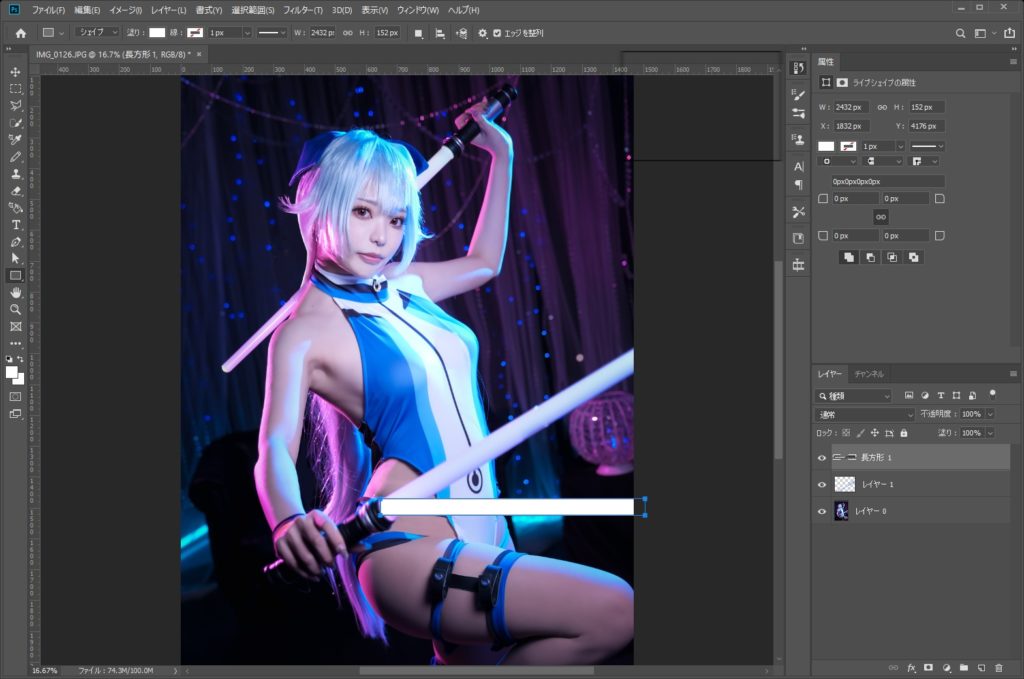
移動ツールで微調整する
移動ツールを選択して、さっき作った長方形をライトセイバーっぽくしたい場所に移動させます。
移動ツールを選択している時に右クリックを押すと、自由変形やゆがみ、回転などの項目が出てきますので、好きな形になるように色々使ってみましょう。
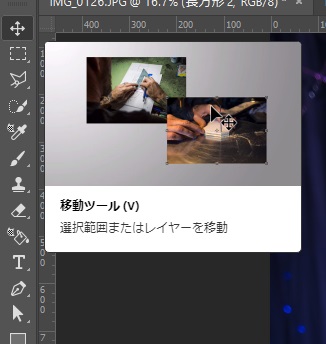
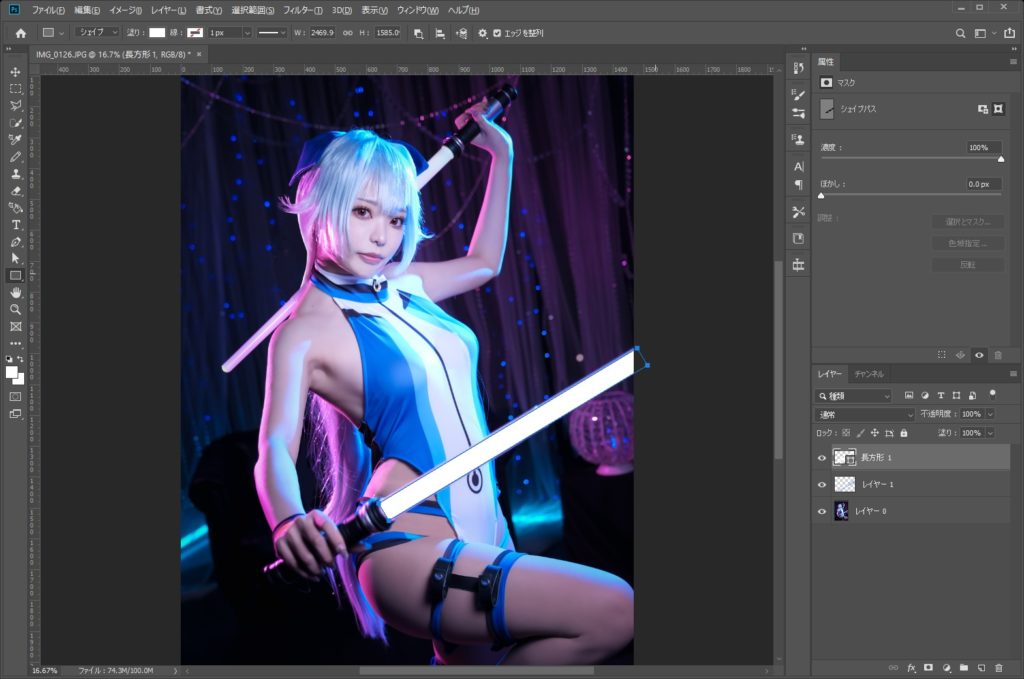
ライトセイバーっぽい光を加える
ベースの形ができたら、そこに光を加えていきます。
簡単に光を加える事ができるのがレイヤー効果光彩(外側)です。
②レイヤー⇒レイヤースタイル⇒レイヤー効果を選択
③光彩(外側)を選択
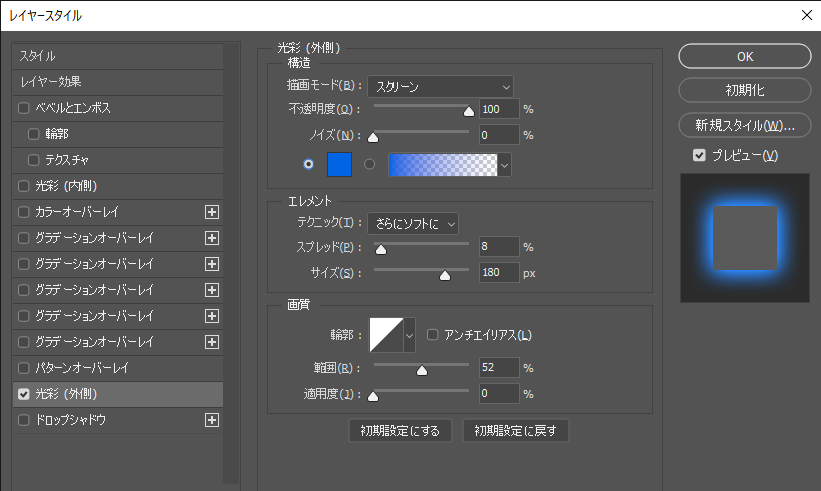
今回は【スクリーン】にしています。
細かい部分の修正をする
角があるままだと、不自然に見えます。
これを解消する為に、消しゴムツールで角を滑らかにします。
②ソフト円ブラシを選択し、角をなぞって消していきます

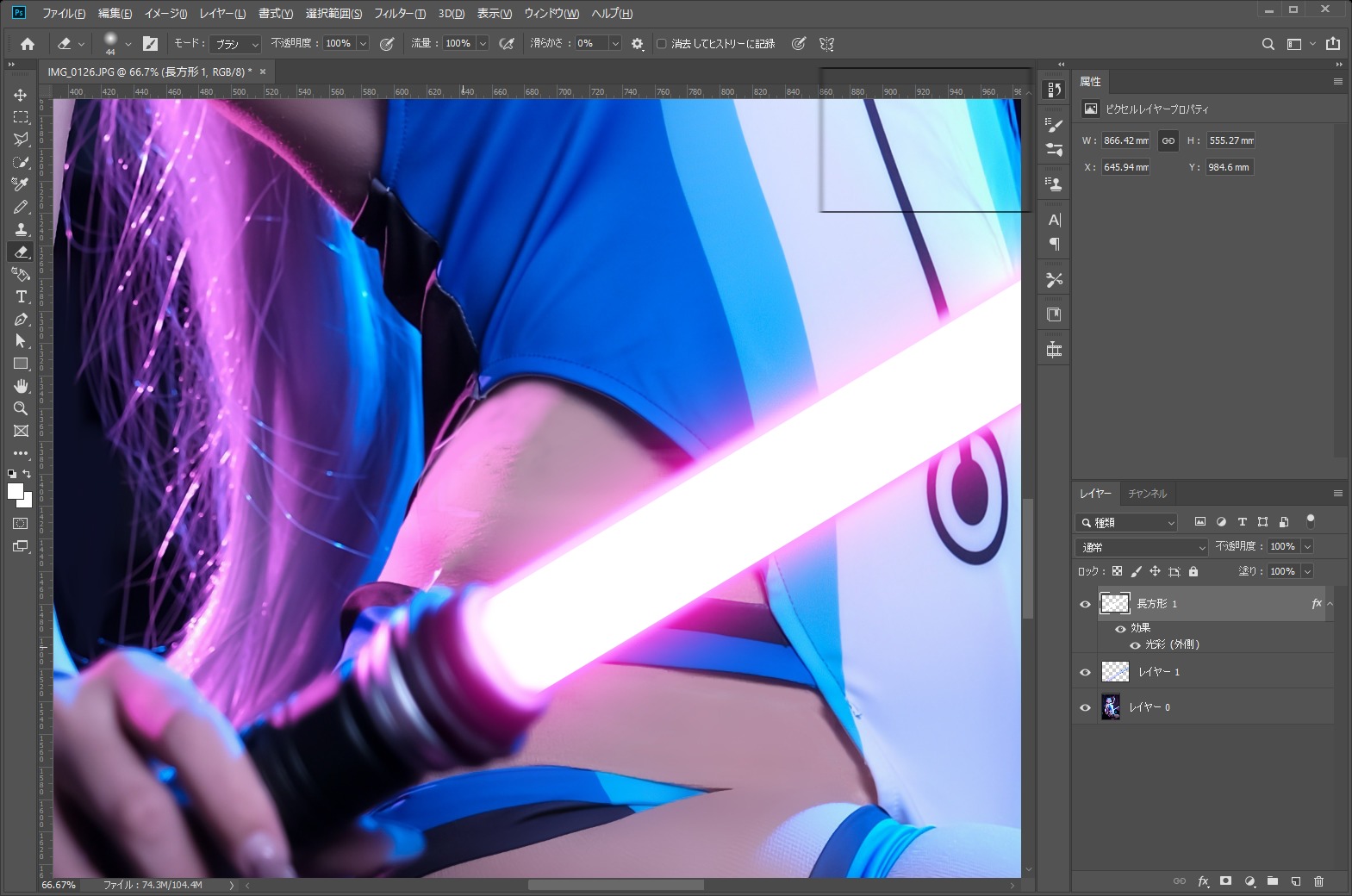
【前編】まとめ
これで簡易ライトセイバーっぽい加工は完成です。
今回は比較的簡単な方法を紹介しましたが、長方形ツール以外でも作れる方法がPhotoshopにはたくさんあります。
ググればめっちゃ出てくるので、自分のやりやすい方法でチャレンジするのも良いですね。
②レイヤー効果の光彩(外側)を使う
③消しゴムで形を整える
あとはレンズフレア素材などを背景に足したりして、良い感じに仕上げるだけです。
それでは良いコスプレライフを!




