こんにちは、Nariです。
今回はキャラのパーツの一部をPhotoshopで光らせる方法を紹介します。
衣装の一部がキラッと光っていると、より原作に近づいたかっこ良い写真になります。
結構簡単にできるので、是非試してみて下さい。
今回使うものはこちら
- 使用ソフト:Photoshop
- ツール:覆い焼き(リニア)、光彩(外側)、ぼかし(ガウス)
【Before】

【After】

目次
パーツの一部を光らせる方法【原神/凝光編】
①光らせたい部分を範囲選択ツールでなぞる
宝石とか、武器とか、光らせたい部分を範囲選択して下さい。
クイック選択ツールや多角形選択ツールが使いやすくておすすめです。
あんまり神経質にぎりぎりまで選択しなくても、最後の仕上げでぼかすので大丈夫です。
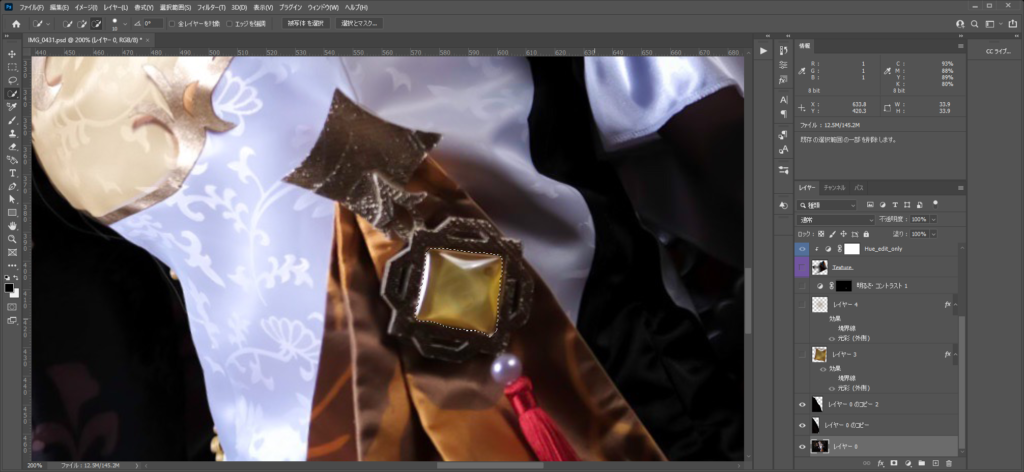
②光らせたい部分のレイヤーを作成する
範囲選択をした状態で、コピペまたは右クリックから「選択範囲をコピーしたレイヤー」で光らせたい部分のレイヤーを作成して下さい。
③レイヤーの描画モードを覆い焼き(リニア)加算にする
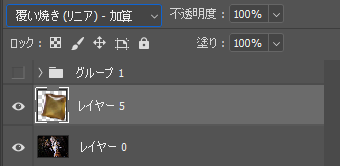
覆い焼き(リニア)にするだけで良い感じに明るく光ります。
明るすぎる場合は、不透明度を下げて調整します。
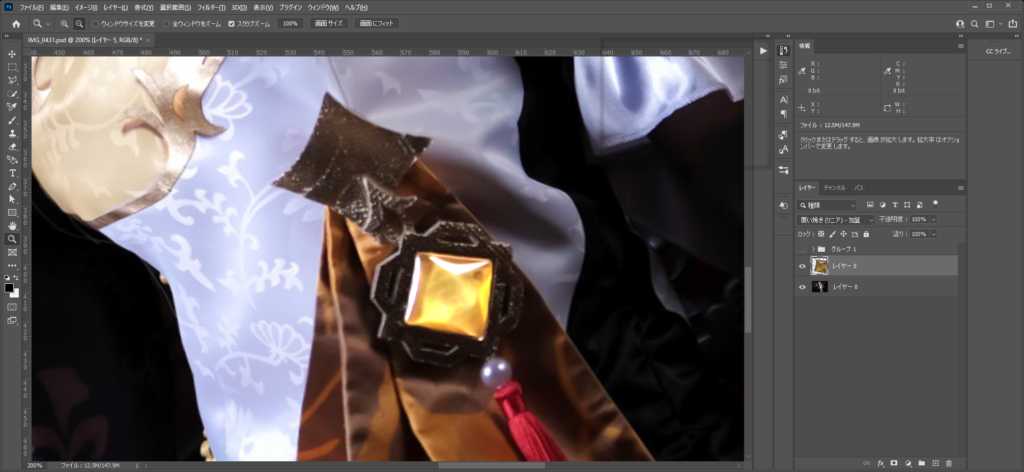
④パーツの周辺を光らせます
パーツの光をなじませるために、周辺を光らせる効果を適用します。
レイヤー⇒レイヤースタイル⇒光彩(外側)を選択します。
光彩(外側)の設定
- 描画モード:ソフトライト
- 色は光らせたいパーツの色をスポイトで摘出
- 範囲:淡く光るように今回は35%
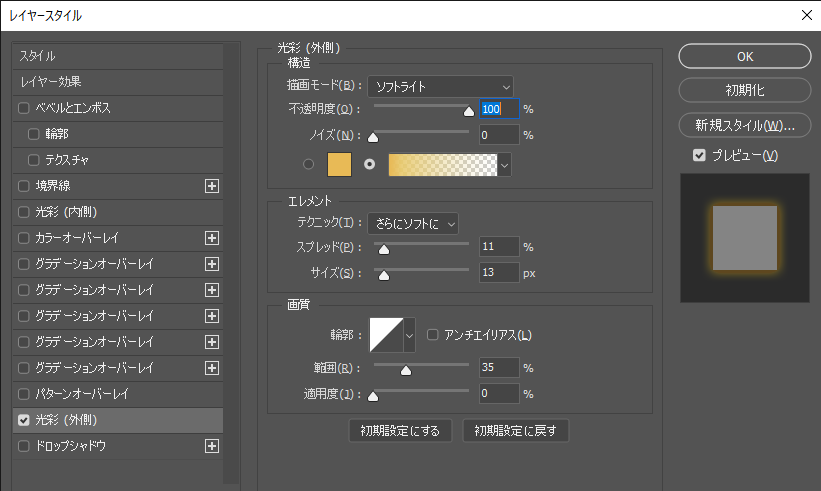
【設定後】

外側がほのかに明るくなって良い雰囲気になりました。
より周辺に光を拡散させる
このままでも十分綺麗ですが、周辺が暗いままなので、光を拡散させます。
拡散方法
STEP
パーツのレイヤーをコピーする
位置がずれていたら、パーツの位置まで移動させる
STEP
コピーしたパーツレイヤーの描画モードをスクリーンにする
よりなじみます
STEP
コピーしたパーツレイヤーの光彩(外側)の適用を外す
STEP
コピーしたパーツレイヤーにフィルター⇒ぼかし(ガウス)をかける
今回の数値は33
【完成】

まとめ
- 覆い焼き(リニア)で光らせる
- 光彩(外側)で外側を光らせる
- ぼかし(ガウス)で光を拡散
コスプレ写真の撮り方解説本を作りました
「ストロボは買ったけど、上手く撮れない」
「そもそもどうやったら綺麗に撮れるの?」
そんなコスプレ撮影のお悩みを完成写真の「カメラ設定」と「ストロボの配置写真」で解説。そのまま真似するだけで、簡単に同じような写真が撮れます。




