目次
【天気が悪くても大丈夫】空を一瞬で切り抜いて好きな背景に変える方法
【Before←→After】
[twenty20 img1=”2239″ img2=”2240″ offset=”0.5″]
- Photoshop CC(最新版)
- 好きな空の画像(任意)
①画像をPhotoshop CC(2021)で開く
Photoshopを起動して、ファイル⇒開く⇒編集したい画像。
これで開くことができます。
開いた状態が下の画像です。
空が白すぎてインパクトに欠ける写真ですよね。
これを一瞬で綺麗な空を交換します。
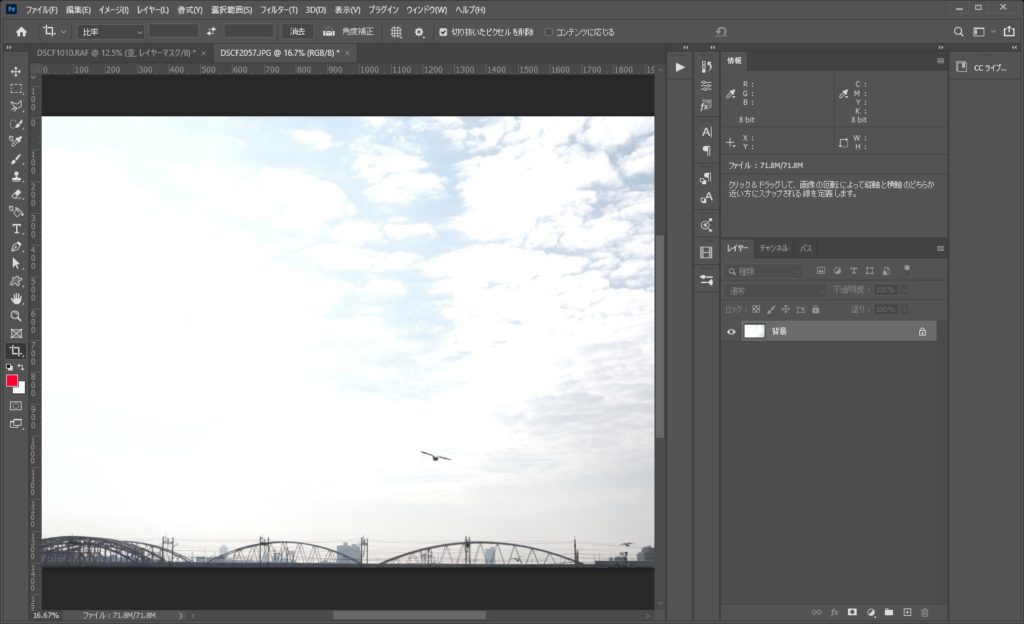
②空を置き換える
『空を置き換え』を適用する手順
上部のメニューの編集⇒空を置き換えをクリック
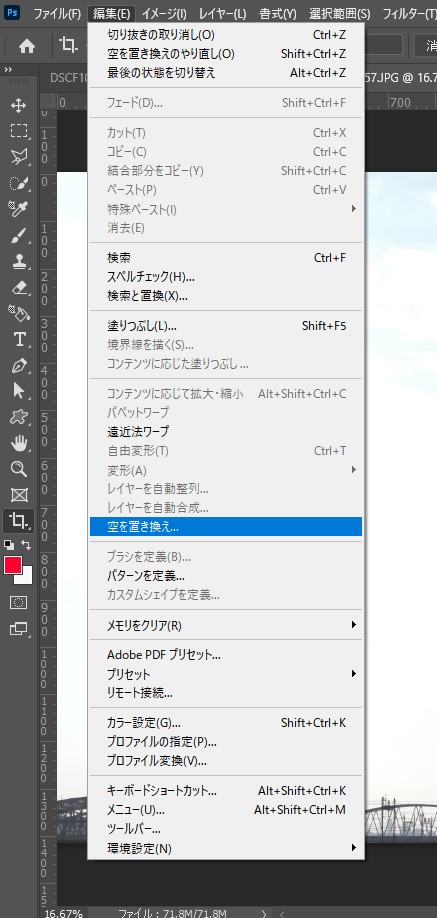
空を置き換えをクリックすると…
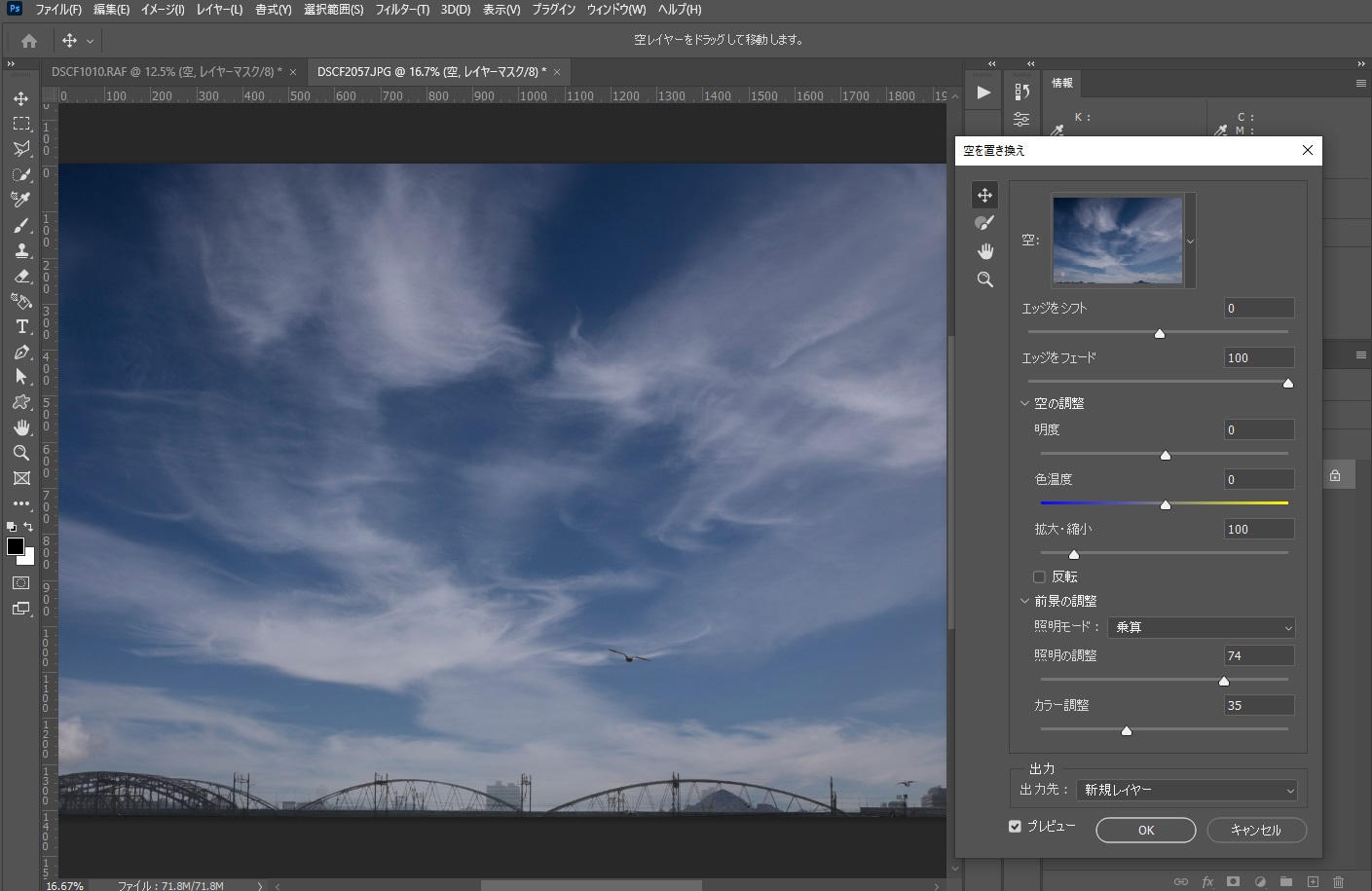
はい!もう一瞬で綺麗な青空に置き換えられました。
鳥や、ビルなどは空じゃないと判断されて、ちゃんと残っていますし、橋の隙間の細かい部分はしっかりと空に置き換えられています。
本来このあたりの細かいところを切り抜こうと思うと、色々なテクニックを活用する必要がありましたが、空を置き換えなら1クリックでここまでできちゃいます。本当に便利ですね。
③好きな空に置き換える
Photoshopにデフォルトで色んな空の画像が入っていますが、自分好みの空にしたいという場合も簡単にできます。
空の画像が表示されている枠をクリックすると、青空、壮観など、もともと入っている画像が出てきます。
この一覧下部に空を新規作成ボタンがあるので、こちらをクリックして、任意の画像を適用する事ができます。
自分のとっておきの一枚や、フリー素材の素敵な空など、色々編集の幅が広がりますね。
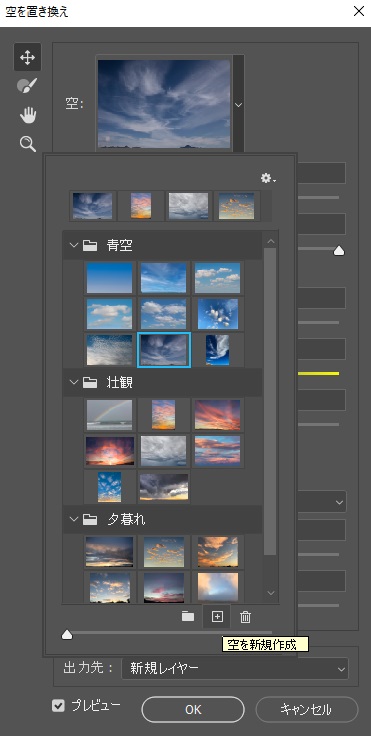
④色味の調整をして雰囲気を作る
この空の画像に決めた!となったら、最後に色味などを調整して雰囲気を整えます。
明度、色温度、拡大縮小などを使って、自分好みの写真に仕上げましょう。
最後にOKボタンを押して完了です。
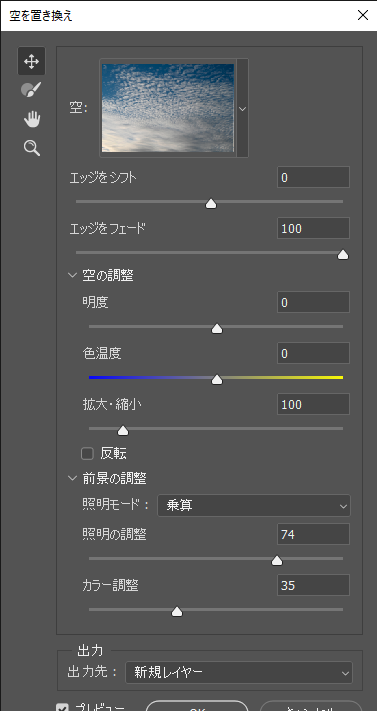
【まとめ】空を一瞬で切り抜いて好きな背景に変える方法
- Photoshop CC(2021)を使う
- 任意の空の画像を用意する
- 編集⇒空を置き換え
この機能があれば、屋外イベントで背景がどんよりしてても、綺麗な写真が作れますね。
それでは良いカメラライフを!



