こんにちは、Nariです。
写真の現像ってなに?Lightroomってよく聞くけど、何すれば良いの?
という悩みを持つカメラ初心者の人へ、今回は『Lightroomの簡単な使い方』を紹介します。
- 色温度
- 露光量
- テクスチャ
- 彩度
この4つを調整するだけで簡単に、より良い写真に仕上がります。
では順番に紹介していきますね。
画像をLightroomに読み込む【PC】
撮影が終わったら、SDカードのデータをPCに入れましょう。
そのあとにLightroomを起動して、画像を読み込みましょう。
- ライブラリを選択
- 読み込みを選択
- 任意のフォルダを選択
- 画像を選択
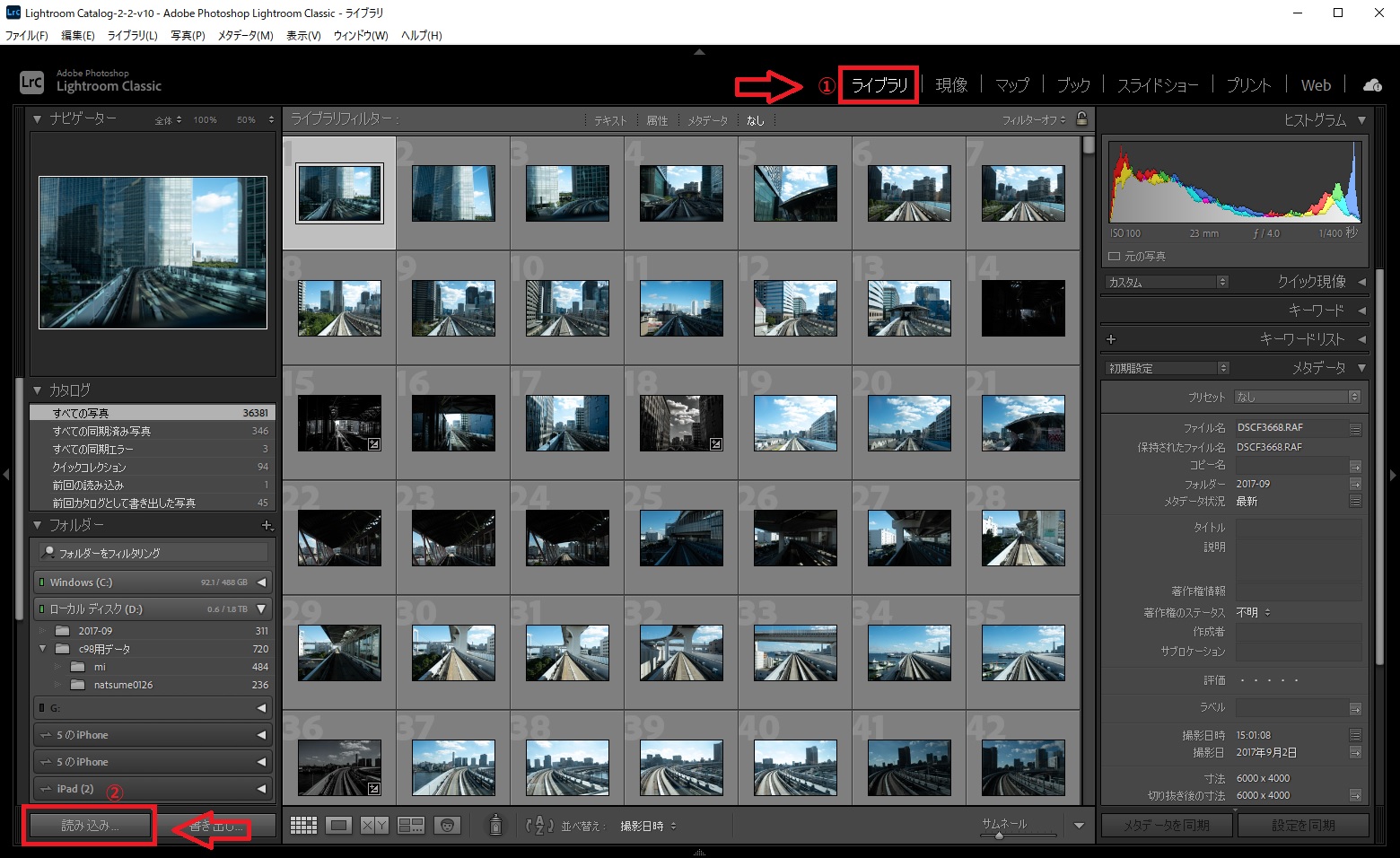
現像したい写真を選択して現像をクリック
読み込みが完了したら、ライブラリに読み込んだ画像一覧が表示されます。
これ良いなと思った画像を選択した状態で、現像をクリックします。

画像をLightroomに読み込む【スマホ】
Lightroomを立ち上げて、写真を追加するボタンから選択するだけ。
めっちゃ簡単!
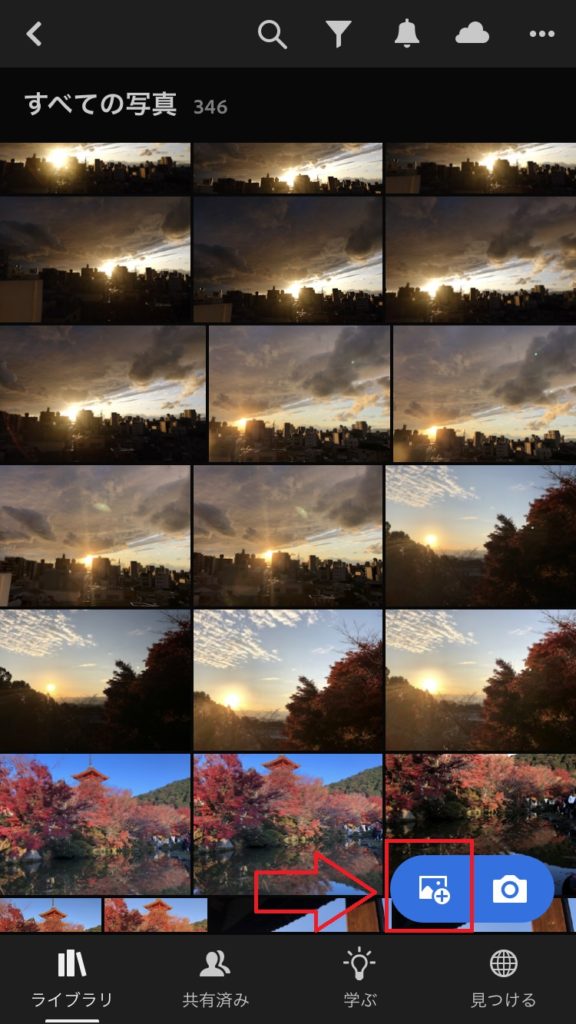
色温度を調整する
PCだと画面右側にスライダーがいっぱい出てきます。
これを色々と動かして自分の好みの色味、質感に近づけていきます。
まずは写真全体の色味を調整する【色温度】からです。

【スマホ版】
赤枠のボタンで色んな項目を選べます。
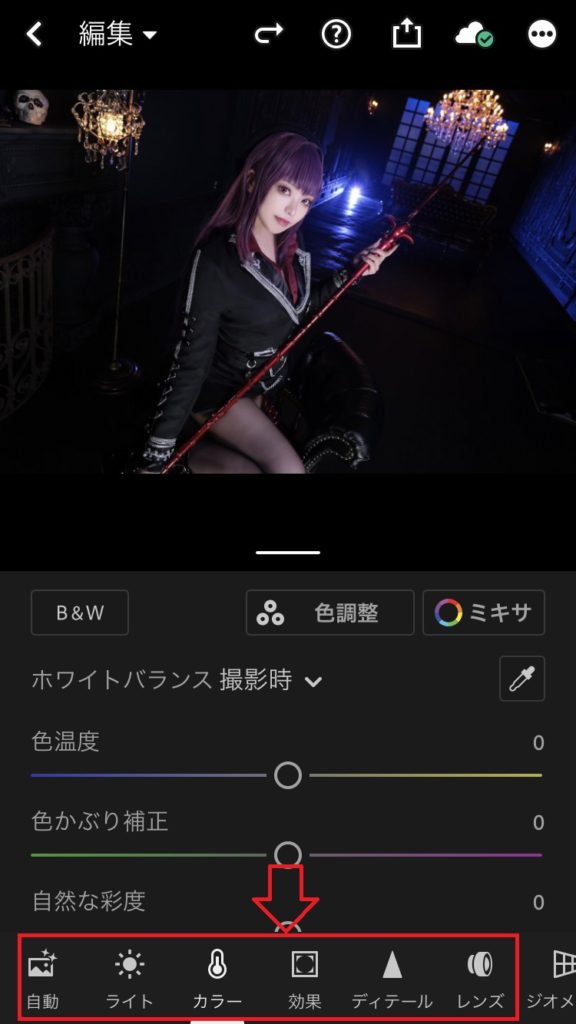
読み込んだ画像がJPEGの場合とRAWの場合で表示が変わります。
※上の画像はJEPGの場合の表示です。
- JPEGの場合:-100~100の数値
- RAWの場合 :2000~50000の数値
RAWの方がより細かく色味を調整する事ができます。
もっと青く、もっと黄色くなど、より、自分の好きな写真に仕上げる為にはRAWが良いですが、
データが大きいので、SNSにアップする程度であれば、JPEGでも全然OKです。
さて、どんな色味に設定するか?ですが、これは雰囲気に合わせていくしかありません。
夕方っぽい雰囲気を出したいのなら数値を大きく黄色く。
かっこよい、キリっとした雰囲気なら数値を小さく青く。
などなど、状況に応じて調整しましょう。
ただ、慣れないうちはコスプレイヤーさんに渡すデータは、
自分が調整した色味のデータと、
WB「撮影時の設定」のままのデータを両方渡しましょう。
カメラのオートホワイトバランスは年々優秀になってきています。
自分のこだわりの色味も大切ですが、変な色味になってしまう可能性もあります。
その結果『あのカメラマン、写真の色味がおかしい!そのままのデータが欲しい。』
と、コスプレイヤーさんから不評な場合もあるので注意しましょう。
【色温度-10と+10の比較】
[twenty20 img1=”1903″ img2=”1904″ offset=”0.5″]
露光量で明るさを調整する
次は露光量です。
これは-5~+5の数値で調整できます。
マイナスだと暗く、プラスだと明るくなります。
肌の色が飛ばないように注意して、好みの明るさに調整しましょう。
テクスチャで質感を調整する
テクスチャは非常に便利な機能です。
衣装や武器の質感をくっきり目立たせたり、
肌を滑らかにしたりする事ができます。
どちらもやりすぎには注意して下さいね。
テクスチャと明瞭度の違いについて
明瞭度も同じように質感調整ができますが、
明瞭度はより全体的な質感の調整になっており、
若干明るさなども変わった様に見えます。
ここは好みで使い分けてみるのも良いでしょう。
【テクスチャ-50と明瞭度-50の比較】
[twenty20 img1=”1906″ img2=”1907″ offset=”0.5″]
彩度で色の濃さを調整する
次は彩度です。
色の濃さを調整する事ができます。
ポップなキャラは色を濃くしたり、
カッコ良いキャラは色を薄くしたりします。
好みの色の濃さに調整してみましょう。
自然な彩度と彩度の違いについて
自然な彩度はほんとに【自然】です。
程よい色味で調整できます。
彩度に関してはめっちゃ色が濃くなります。
ここは自分の好みの色味を目指して両方使い分けてみましょう。
【自然な彩度+50と彩度+50の比較】
[twenty20 img1=”1909″ img2=”1911″ offset=”0.5″]
簡単なLightroomの使い方まとめ
- 色温度で色味を調整
- 露光量で明るさを調整
- テクスチャで質感を調整
- 彩度で色の濃さを調整
他にも色んな項目がありますが、
まずはこの4つをいじってみましょう。
そして次にやりたくなるのが、この部分だけ色や明るさを調整したい。
ですよね?
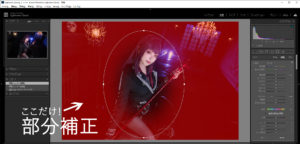
それでは良いカメラライフを!
今回の写真のモデルはくろさん(@kuro_7n)
